The 'Sorry, we are having some temporary server issues' error message in Outlook can prevent users from sending or receiving new emails in Outlook. Sometimes, it may prevent them from accessing their existing mail items as well.
If you're a user of Outlook and encountering the "Sorry, we are having some temporary server issues" error, then follow the troubleshooting solutions discussed in this post.
Reasons for Sorry we are having Temporary Server Issues
There could be many reasons that can trigger this error. These include:
- Internet connectivity issues
- Incorrect date and time in system
- Outdated Outlook version
- Conflicts with antivirus or firewall
- Damaged Outlook profile
- Corrupt Outlook data file (PST)
- Server outages
- Incompatible or faulty add-ins
Solutions to Resolve the Sorry we are having Temporary Server Issues in Outlook
Follow the below solutions to troubleshoot and resolve this error in Outlook.
Solution 1: Check Your Internet Connection
First, ensure your internet connection is stable. An unstable, poor, or unreliable internet connection can cause all sorts of errors in Outlook, including this one. You can,
- Check your routers cables
- Reset router or modem
- Change DNS to 8.8.8.8 and 8.8.4.4
Then, visit a few websites or run an online speed test to confirm everything's in order.
Solution 2: Sign out of Office and Sign back in
Try signing in again if you use Office 365 or Microsoft 365 subscription. The steps are as follows:
- Open your Outlook.
- Go to File > Info > Account Settings > Account Settings.
- Select your email account and click Remove.
- Confirm the removal.
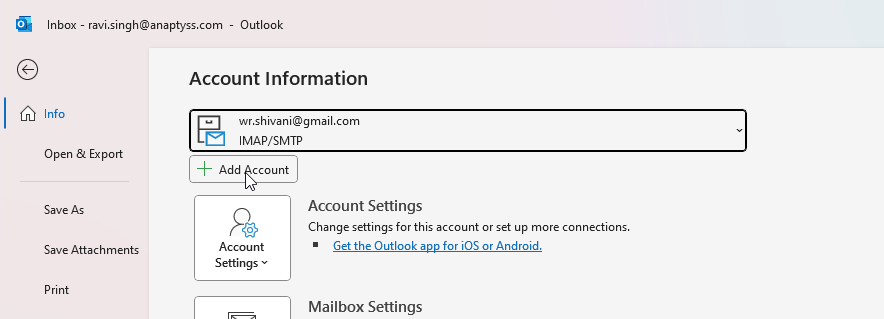
- Then go to File > Add Account and then Sign in using your same email account.
Solution 3: Clear Office Credentials
If the above solution did not work or you are not able to remove the account or sign out, follow these steps to delete the Office credentials from the system.
- Quit all Office applications and open Control Panel.
- Go to User Accounts > Credential Manager.
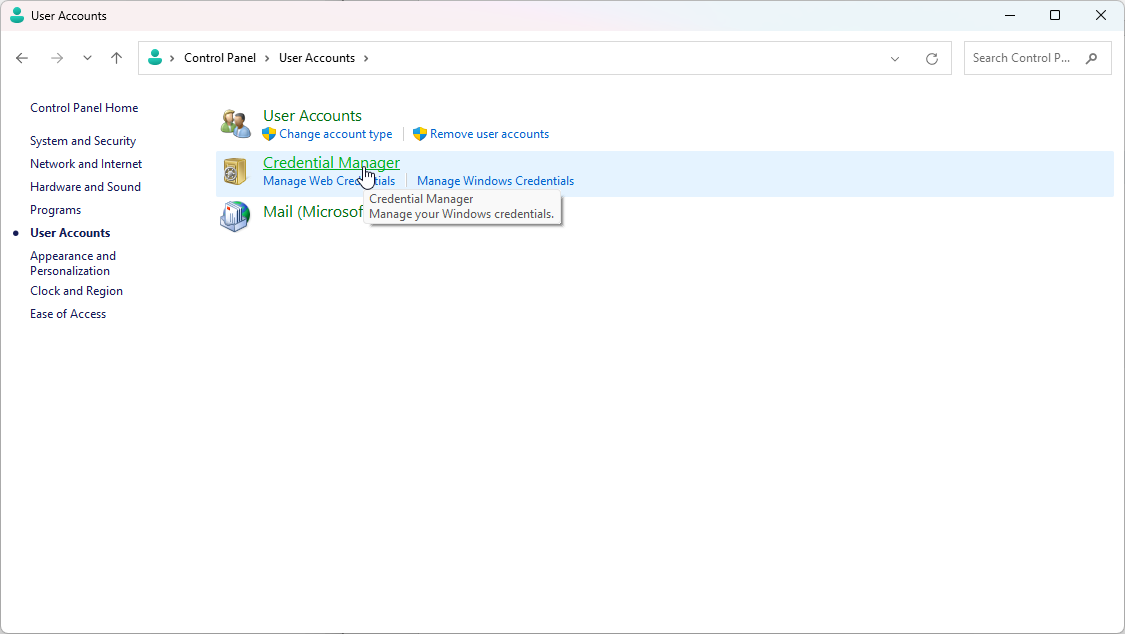
- Click Windows Credentials.
- Click Delete credentials which contains Microsoft Office.
- Then, open Outlook and go to File > Info > Add Account or simply sign in if it was the only account in Outlook.
Solution 4: Update Outlook
Outdated Outlook version may cause issues that can lead to errors, like “Sorry, we are having some temporary server issues”. Therefore, you must check and install latest Outlook updates, if available. The steps are as follows:
- Open Outlook.
- Go to File > Office Account (or Account in some versions).
..png)
- Under Product Information, select Update Options and then click Update Now.
Solution 5: Repair Outlook
Outlook has a built-in repair tool that can fix various issues, including server connection problems. Here’s how to use it.
- Close Outlook.
- Go to Control Panel > Programs and Features.
- Find Microsoft Office (or Outlook) in the list, select it, and click Change.
 in the list, select it, and click Change..png)
- Choose Quick Repair and then click Repair.
- If the issue persists, try Online Repair option and click Next/Repair. Complete the repair wizard to fix the underlying issue.
Solution 6: Disable Add-Ins
Sometimes, add-ins can interfere with Outlook’s operation resulting in the error. Run Outlook in Safe Mode to disable them. Here’s how:
- Close Outlook.
- Press the Windows key + R to open the Run dialog box.
- Type outlook.exe /safe and press Enter to start Outlook in safe mode.
- Then, click File > Options and select Add-ins.
- Click the Go… button and then in the COM-Add-ins dialog box, unselect add-ins.
- Click OK to disable all the add-ins.
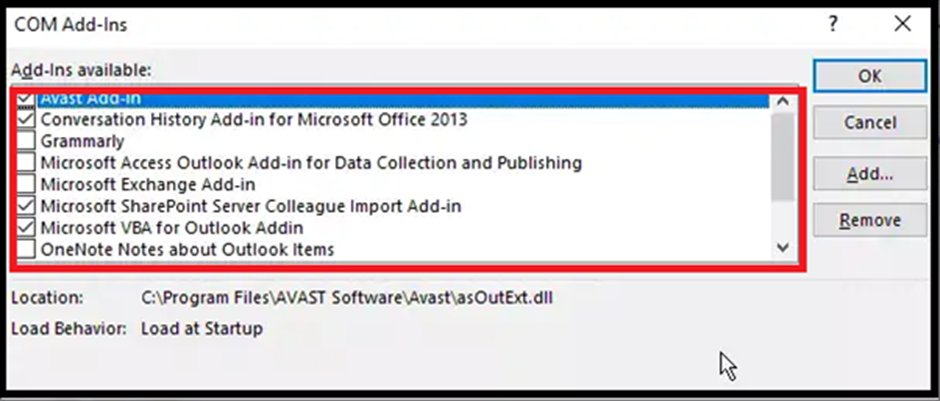
- Once the add-ins are disabled, restart Outlook normally.
If Outlook runs smoothly, enable one add-in at a time and then observe Outlook. As soon as the error appears, remove the activated add-in from Outlook to permanently fix the error.
Solution 7: Check Your Antivirus and Firewall Settings
Sometimes, security software can mistakenly block Outlook’s connection to its servers. Temporarily disable your antivirus and firewall to see if they’re the cause. If so, you’ll need to adjust their settings to allow Outlook to communicate freely.
Steps to disable the Windows Defender Firewall are:
- Open Control Panel and then search and launch Windows Defender Firewall.
- On the left panel, select Turn Windows Defender Firewall on or off.
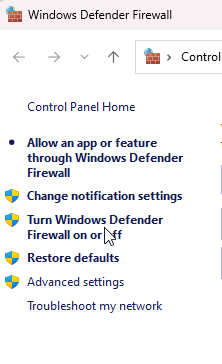
- Check Turn off Windows Defender Firewall, under the Private networks settings and Guest or Public networks settings section.
- Click OK to apply the changes.
Solution 8: Create a New Outlook Profile
A corrupted Outlook profile can lead to Outlook errors such as this. However, you can create a new profile to troubleshoot and resolve the issue. The steps are as follows:
- Go to Control Panel > Mail > Show Profiles.
- Then, click Add.
- Enter a name for this profile and click OK.
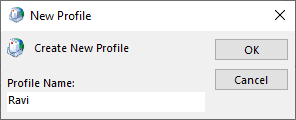
- Login and set up your same email in the account setup wizard under this new profile.
- Once the account sign in and setup is complete, you can make this profile default and then launch Outlook.
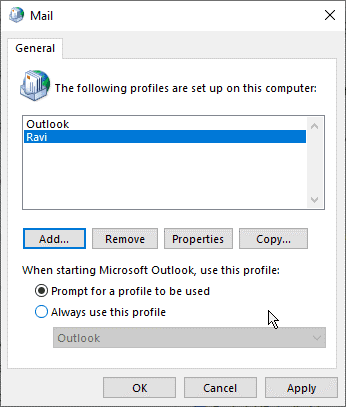
If corrupt profile was the reason behind the error, it should be resolved now and everything should work well. If that’s the case, you can remove the old profile to avoid confusion.
Solution 9: Repair the PST File
Sometimes, the problem lies with the Outlook data files, such as PST. PST files are known to get damaged or corrupt as they grow large or exceed the recommended size limit, usually 10 GB or higher. Therefore, you can try to repair your PST file to fix any errors and inconsistencies that might be preventing Outlook from working normally and showing the “Sorry, we are having some temporary server issues” message.
For this, you can use the built in SCANPST.EXE or Inbox Repair tool in Outlook. The steps are as follows:
- Close Outlook.
- On your PC, go to C:\Program Files\Microsoft Office/Officexx or C:\Program Files\Microsoft Office/root/Officexx folder. The location may vary based on the Outlook or Windows version installed on your PC.
- Then, find and launch the SCANPST.EXE program located in the above folder.
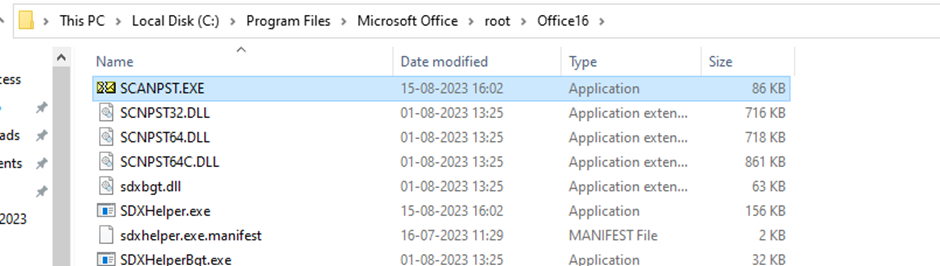
- Click Browse and select the PST file located in %localappdata%/Microsoft/Outlook folder or C:\Users\YourUserName\AppData\Local\Microsoft\Outlook folder.
- Once the PST file is selected, click the Start button.
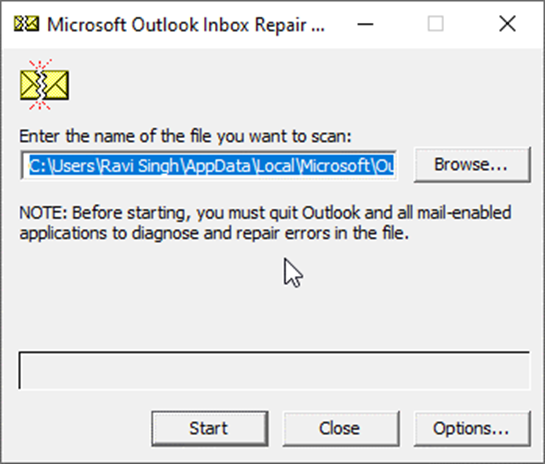
- The tool will scan the PST file for errors and inconsistencies. If found, click the Repair button.
- The repair process may take a while to complete based on the level of errors and size of the PST file. Wait for the repair process to complete.
- After the repair, restart Outlook.
Then, check if the error “Sorry, we are having some temporary server issues” is resolved.
Limitations of SCANPST.EXE
The SCANPST.EXE may fail to repair your PST file or crash,
- If the PST file you are trying to repair is larger than 2 GB.
- If the PST file is severely corrupt or damaged.
- If the file is encrypted or password-protected.
In such a case, you can use an advanced PST repair software, such as Stellar Repair for Outlook. This professional PST repair software can repair and fix severely corrupt or damaged PST files (as large as 50 GB) and restore all mailbox components to their original form in a new healthy PST file. You can also use the software to directly export all the recovered mail items from the corrupt, encrypted, damaged, or inaccessible PST file to live Exchange Server or Microsoft 365 account in a few clicks.
Conclusion
The error "Sorry, we are having some temporary server issues" in Outlook can obstruct your day-to-day communication, thus hampering the work flow. However, you can follow the solutions mentioned above to effectively troubleshoot and resolve this error. If the PST file get corrupted, use an advanced Outlook PST repair software, such as Stellar Repair for Outlook to repair the corrupt file. The software also allows you to preview the mail items recovered from PST file before saving them.















 7 min read
7 min read





