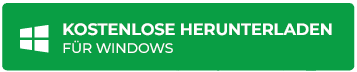Eine vollständige Anleitung zur Behebung des ACPI-BIOS-Fehlers in Windows
Contents
Ein ACPI-BIOS-Fehler ist ein BSOD-Fehler (Blue Screen of Death), der dazu führt, dass Ihr Computer abstürzt und neu startet, ohne dass Sie eine Fehlerbehebung durchführen können, weil das BIOS Ihres Computers nicht richtig mit den anderen Komponenten kommunizieren kann.
ACPI ermöglicht in erster Linie die Kommunikation eines Betriebssystems mit dem BIOS eines Computers. Der ACPI-BIOS-Fehler ist jedoch eine häufige BSOD-Fehlermeldung im Zusammenhang mit diesem Standard. Solche Fehler treten aus verschiedenen Gründen auf, z.B. aufgrund von beschädigten Dateien oder veralteter Software, und können durch eine Aktualisierung des BIOS oder eine komplette Neuinstallation behoben werden.
Eine BSOD-Fehlermeldung bedeutet nicht, dass Ihr Gerät für immer kaputt ist. In den meisten Fällen ist es nichts Ernstes und kann einfach behoben werden, indem Sie Ihren PC neu starten oder Ihre Treiber aktualisieren. Bei jedem BDOS-Fehler müssen Sie jedoch bestimmte technische Anweisungen befolgen, um ihn zu beheben, bevor er weiteren Schaden anrichtet.
Die folgende Anleitung hilft Ihnen, die ACPI-Funktion zu verstehen und verschiedene Ansätze zur Beseitigung des Problems zu prüfen.
Was ist die ACPI-Funktion im BIOS?
Das Advanced Configuration and Power Interface (ACPI) ist ein von Intel entwickelter offener Standard, der definiert, wie Betriebssysteme mit Computerhardware interagieren sollten. Er enthält Spezifikationen dafür, wie Computer die Energieverwaltung durchführen und mit anderen Geräten wie Monitoren oder Druckern kommunizieren sollen.
Hier sind die wichtigsten Funktionen von ACPI:
- Entscheiden Sie, ob ein Gerät ein- oder ausgeschaltet werden soll.
- Passen Sie eine Strategie für geringen Stromverbrauch an, wenn der Akku zur Neige geht.
- Blockieren Sie unnötige Programme, um den Akkuverbrauch zu senken.
- Reduzieren Sie die Taktrate entsprechend den wesentlichen Anforderungen einer Anwendung.
- Reduzieren Sie den Stromverbrauch des Motherboards, indem Sie nicht zulassen, dass mehrere Geräte im Voraus aktiviert werden.
- Aktivieren Sie den Ruhezustand, damit der Computer auch bei stark reduzierter Leistung funktionieren kann.
Die ACPI-Funktion deckt ein relativ breites Feld ab, und die wenigen oben genannten stellen nur das Hauptziel dieses Standards dar.
Was ist die Ursache für den ACPI-BIOS-Fehler?
Der ACPI-BIOS-Fehler kann in verschiedenen Situationen aufgrund unterschiedlicher Faktoren auftreten. Es gibt jedoch zwei Hauptgründe, warum Benutzer auf dieses Problem stoßen: entweder ist das ACPI im Betriebssystem nicht vollständig mit dem ACPI im BIOS kompatibel, oder die RAM-Module wurden ausgetauscht, während sich der Computer im Ruhezustand befand.
Hier können Sie herausfinden, warum der ACPI-BIOS-Fehler auftritt:
- Die Systemtreiber sind veraltet oder beschädigt.
- Die Gerätetreiber funktionieren aufgrund einer ungenauen Konfiguration nicht.
- Systeminstabilität aufgrund von Übertaktungseinstellungen.
- Treiberkonflikt nach der Installation einer neuen Hardware.
- Softwareänderungen haben die Windows-Registrierungsdatenbank beschädigt.
- Die Malware hat bestimmte Systemdateien beschädigt.
- Das Laufwerk (HDD) ist beeinträchtigt.
- Die RAM-Module funktionieren nicht richtig.
- Die Hardware wurde während eines Leerlaufs geändert.
Hier können Sie sehen, wann der ACPI-BIOS-Fehler auftreten kann:
- Während der Installation eines Windows-Betriebssystems.
- Wenn Sie das Gerät nach einer gewissen Zeit der Inaktivität wieder aktivieren.
- Beim Starten des Computers.
Der ACPI BIOS-Fehler ist nicht auf bestimmte Computermarken beschränkt und kann bei allen Windows-Geräten auftreten. Bei einigen Herstellern treten solche Probleme jedoch häufiger auf als bei anderen; Asus, Dell, HP, Lenovo, Sony und Acer sind einige von ihnen.
Wie kann ich den ACPI-BIOS-Fehler in Windows beheben?
Es gibt mehrere Möglichkeiten, die fehlerhafte Hardware/Software, die den ACPI BIOS-Fehler in Windows verursacht, zu erkennen und zu reparieren. Nachfolgend finden Sie die besten Methoden, um diesen Fehler endgültig zu beseitigen.
1. BIOS aktualisieren
Das BIOS ist die erste Software, die ausgeführt wird, wenn Sie Ihren Computer einschalten. Es initialisiert verschiedene Komponenten in Ihrem Computer, wie z.B. die Festplatte oder den Speicher, und übergibt dann die Kontrolle an Ihr Betriebssystem. Ein veraltetes BIOS ist einer der Gründe, warum Benutzer mit dem ACPI-BIOS-Fehler konfrontiert werden.
Folgen Sie den nachstehenden Anweisungen, um das BIOS zu aktualisieren:
- Rufen Sie die Website Ihres Produkts auf und suchen Sie nach der Support-Seite.
- Laden Sie das neueste kompatible BIOS herunter.
- Übertragen Sie die Software auf ein leeres USB-Laufwerk.
- Starten Sie das Gerät neu und drücken Sie die von Ihrem Hersteller angegebene BIOS-Taste.
Der Rest der Anweisungen variiert je nach Produkt. Sie müssen zur Support-Seite Ihres Produkts zurückkehren und die Anweisungen für Ihr Gerät befolgen, um das BIOS korrekt zu aktualisieren.
2. Aktualisieren Sie den BIOS-Treiber
Der ACPI-BIOS-Fehler tritt häufig auf, wenn der BIOS-Treiber nicht mehr aktuell ist. Treiber spielen eine entscheidende Rolle für das Wohlbefinden von Computern und können diese zum Absturz bringen, wenn sie nicht korrekt gewartet werden. Führen Sie die folgenden Schritte aus, um Ihren BIOS-Treiber zu aktualisieren.
- Rufen Sie die Website Ihres Produkts auf und suchen Sie nach der Support-Seite.
- Laden Sie den neuesten kompatiblen BIOS-Treiber herunter.
- Übertragen Sie den Treiber auf ein leeres USB-Laufwerk.
- Starten Sie das Gerät neu und drücken Sie die von Ihrem Hersteller angegebene BIOS-Taste.
Der Rest der Anweisungen hängt vom jeweiligen Produkt ab. Sie müssen zur Support-Seite Ihres Produkts zurückkehren und die Anweisungen für Ihr Gerät befolgen, um den Treiber korrekt zu aktualisieren.
3. Deaktivieren von Ahci im System-BIOS
Advanced Host Verantwortlicher Interface (AHCI) ist eine Spezifikation, die beschreibt, wie Host-Verantwortlicher mit Speichergeräten wie Festplatten oder SSDs kommunizieren sollten. Sie ermöglicht einen höheren Durchsatz und geringere Latenzzeiten beim Lesen oder Schreiben von Daten im Vergleich zu früheren Standards wie IDE oder SATA.
Die Deaktivierung der AHCI-Funktion in Ihrem System-BIOS kann den ACPI-BIOS-Fehler in einigen Fällen beheben, und hier erfahren Sie, wie:
- Starten Sie das Gerät neu und drücken Sie die von Ihrem Hersteller angegebene BIOS-Taste.
- Gehen Sie zu den Einstellungen für integrierte Peripheriegeräte und setzen Sie den AHCI-Modus auf Deaktiviert.
- Speichern Sie die Änderungen und verlassen Sie das BIOS.
Wenn Sie Schwierigkeiten haben, die oben genannten Einstellungen zu finden, müssen Sie sich an den Hersteller Ihres Produkts wenden und um genauere Anweisungen bitten.
4. Deaktivieren Sie JPME1 und flashen Sie das BIOS neu
Einige Motherboard-Hersteller ermöglichen es Ihnen, die Einstellungen Ihres Computers zu ändern, indem Sie Jumper an verschiedenen Pins setzen. Diese Einstellungen steuern, wie schnell Ihr Auftragsverarbeiter arbeitet oder wie viel Speicher er auf einmal verwendet. Solche Konfigurationen sind praktisch, wenn Sie Ihren PC übertakten oder untertakten möchten, aber nicht wissen, wie Sie das selbst tun können.
Diese Technologie, so nützlich sie auch sein mag, kann den ACPI-BIOS-Fehler verursachen und ihre Deaktivierung behebt das Problem. Führen Sie die folgenden Schritte sorgfältig aus, um JPME1 zu deaktivieren und das System-BIOS neu zu flashen:
- Schalten Sie Ihr Gerät aus und trennen Sie es von der Stromquelle.
- Öffnen Sie Ihr Computergehäuse, um auf die Hardware zuzugreifen.
- Suchen Sie nach JPME1 entsprechend der Karte Ihres Motherboards und deaktivieren Sie es.
- Schließen Sie die Stromquelle wieder an und schalten Sie den PC ein.
- Drücken Sie die von Ihrem Hersteller angegebene BIOS-Taste, um die BIOS-Oberfläche aufzurufen.
- Flashen Sie das System-BIOS neu.
Wenden Sie sich an den Hersteller Ihres Produkts und fragen Sie nach genaueren Anweisungen für Ihr System-BIOS.
5. Aktualisieren Sie alle Systemtreiber
Ein Systemtreiber ist ein Stück Software, das als Schnittstelle zwischen dem Betriebssystem und der Hardware fungiert. Er ermöglicht die Kommunikation zwischen den verschiedenen Teilen des Computers und aktiviert die Funktionen des Systems. Veraltete oder beschädigte Systemtreiber können den ACPI-BIOS-Fehler auslösen. Wenn Sie sie auf dem neuesten Stand halten, können Sie solche Probleme vermeiden.
Hier erfahren Sie, wie Sie alle Systemtreiber aktualisieren können:
- Klicken Sie mit der rechten Maustaste auf das Startmenü und wählen Sie Geräte-Manager.
- Klicken Sie nun mit der rechten Maustaste auf die einzelnen Treiber und wählen Sie Treibersoftware aktualisieren.
- In dem sich öffnenden Fenster wählen Sie Automatisch nach aktualisierter Treibersoftware suchen, um den Treiber aus der Microsoft Official Software Library zu aktualisieren.
- Starten Sie Ihr Gerät neu, wenn der Vorgang abgeschlossen ist.
Wenn Sie die Anweisungen korrekt befolgt haben, sind nun alle Systemtreiber auf dem neuesten Stand.
6. Deinstallieren Sie den Microsoft ACPI-kompatiblen Control Method Battery Driver
In einigen Fällen behebt das Entfernen des Microsoft ACPI Compliant Control-Treibers den Fehler. Führen Sie dazu die folgenden Schritte aus:
- Klicken Sie mit der rechten Maustaste auf das Startmenü und wählen Sie Geräte-Manager.
- Öffnen Sie die Dropdown-Liste Batterie.
- Klicken Sie mit der rechten Maustaste auf Microsoft ACPI-Compliant Control Method Battery und wählen Sie Deinstallieren.
- Wählen Sie dann Nach Hardwareänderungen suchen und warten Sie.
- Starten Sie Ihr Gerät neu, wenn der Vorgang abgeschlossen ist.
7. Setzen Sie den ACPI-Modus auf S1
Wenn Sie den ACPI-Modus im BIOS auf S1 setzen, kann der ACPI-BIOS-Fehler ebenfalls behoben werden. Folgen Sie den Anweisungen Schritt für Schritt:
- Starten Sie das Gerät neu und drücken Sie die von Ihrem Hersteller angegebene BIOS-Taste.
- Verwenden Sie die Pfeiltasten, um zu den BIOS-Energieeinstellungen zu navigieren.
- Suchen Sie die Option Erweiterte Energieverwaltung, wählen Sie sie mit den Pfeiltasten aus und drücken Sie dann Enter.
- Ändern Sie den Modus auf S1.
- Speichern Sie die Änderungen und verlassen Sie das BIOS.
Bitte beachten Sie, dass die BIOS-Einstellungen je nach Hersteller Ihres Produkts variieren. Wenn Sie die oben genannten Optionen nicht finden können, verwenden Sie die Support-Seite Ihres Produkts, um das Problem zu lösen.
8. Verwenden Sie die Windows Startup-Reparatur
Windows Startup Repair ist ein Tool, das Ihnen hilft, Probleme mit Windows-Startdateien zu beheben. Sie können es verwenden, wenn Ihr Computer nicht richtig startet oder Fehlermeldungen anzeigt, wenn Sie versuchen, das Betriebssystem zu starten.
Windows Startup Repair überprüft Ihren PC auf Probleme und versucht dann, diese zu beheben. Hier erfahren Sie, wie Sie dieses Tool verwenden können:
- Legen Sie den Windows-Installationsdatenträger (DVD oder bootfähiger USB-Stick) ein.
- Starten Sie das Gerät neu und drücken Sie Enter, wenn Sie dazu aufgefordert werden.
- Wählen Sie nach dem Booten des Laufwerks Fehlerbehebung.
- Klicken Sie dann auf Erweiterte Optionen.
- Wählen Sie Starthilfe reparieren und warten Sie, bis der Vorgang abgeschlossen ist.
9. Windows Image ID ändern
Eine OS-Image-ID ist eine eindeutige Nummer, die angibt, welche Version eines Betriebssystems Sie verwenden. Wenn Ihr Computer z.B. angibt, dass er mit Windows 10 läuft, dann ist die Betriebssystem-Image-ID wahrscheinlich 701; wenn Ihr Computer angibt, dass er mit Windows 8.1 läuft, dann könnte die Betriebssystem-Image-ID 699 sein.
Sie können Ihre OS-Image-ID anhand der folgenden Anweisungen ändern:
- Starten Sie das Gerät neu und drücken Sie die vom Hersteller angegebene BIOS-Taste, die F1, F2, F10, F12 oder DEL sein kann.
- Verwenden Sie die Pfeiltasten, um zum Abschnitt Erweiterte Einstellungen zu navigieren.
- Wählen Sie Systemkomponente und drücken Sie Enter.
- Gehen Sie zu OS Image ID und ändern Sie diese in Windows.
- Speichern Sie die Änderungen und verlassen Sie das BIOS.
10. Entfernen Sie die Übertaktungseinstellungen
Übertakten bedeutet, einen Auftragsverarbeiter schneller laufen zu lassen als die vorgesehene oder beworbene Taktrate. Die Übertaktungsrate hängt vom Prozessormodell ab und beträgt in der Regel etwa 10% pro 1 Grad Celsius Temperatursenkung.
Die Übertaktungseinstellungen können eine weitere Ursache für den ACPI-BIOS-Fehler sein und ein Zurücksetzen wird das Problem beheben. Folgen Sie dazu den nachstehenden Anweisungen:
- Starten Sie das Gerät neu und drücken Sie die von Ihrem Hersteller angegebene BIOS-Taste.
- Gehen Sie zum Abschnitt Overclocking.
- Setzen Sie alle Einstellungen auf die Standardwerte zurück.
- Speichern Sie die Änderungen und verlassen Sie das BIOS.
11. Zurücksetzen des System-BIOS
Falsche BIOS-Einstellungen können zum Absturz des Computers führen, was den ACPI-BIOS-Fehler zur Folge hat. Sie können die folgenden Anweisungen verwenden, um die BIOS-Einstellungen zurückzusetzen und alle Systemkonfigurationen zu korrigieren:
- Starten Sie das Gerät neu und drücken Sie die von Ihrem Hersteller angegebene BIOS-Taste.
- Navigieren Sie zum Abschnitt Beenden und wählen Sie Standardwerte wiederherstellen.
- Speichern Sie die Änderungen und verlassen Sie das BIOS.
12. Verwendung der Systemwiederherstellung unter Windows 11
Die Systemwiederherstellung ist ein Dienstprogramm in Windows, mit dem Sie die Zeit zurückdrehen und Ihren Computer auf einen früheren Zeitpunkt zurücksetzen können, um Probleme wie ACPI-BIOS-Fehler in Windows zu beheben. Dieses Tool löscht keine Ihrer Dateien oder persönlichen Daten; es setzt lediglich bestimmte Teile Ihres Computers (z.B. die Registrierung) zurück, so dass er wieder wie im Neuzustand funktioniert. Beachten Sie, dass diese Methode nur funktioniert, wenn Sie bereits einen Wiederherstellungspunkt erstellt haben, bevor der ACPI-BIOS-Fehler auftrat.
Hier erfahren Sie, wie Sie mit der Wiederherstellungsfunktion von Windows 11 Programme zurücksetzen können:
- Drücken Sie zuerst die Tasten Windows + R, um Ausführen auf Ihrem Computer zu öffnen.
- Geben Sie dann rstrui ein und drücken Sie die Eingabetaste.
- Klicken Sie auf Weiter, sobald sich die Systemwiederherstellung öffnet.
- Wählen Sie den gewünschten Wiederherstellungspunkt und klicken Sie auf Weiter.
- Bestätigen Sie den Vorgang, indem Sie Fertig stellen wählen.
Stellen Sie Ihre Dateien mit Stellar Windows Datenrettung wieder her
Wenn keine der Lösungen funktioniert, müssen Sie Ihre Daten wiederherstellen und ein sauberes Windows neu installieren. Mit Stellar Windows Data Recovery Professional können Sie eine Datenrettung durchführen, selbst wenn das Betriebssystem aufgrund von BSOD-Fehlern nicht mehr startet.
Wenn Ihr System nicht bootet, können Sie anhand der folgenden Anweisungen ein bootfähiges Medium für die Datenrettung erstellen:
- Laden Sie Stellar Windows Data Recovery Professional herunter und installieren Sie es auf einem startfähigen Computer.
- Schließen Sie ein leeres USB-Laufwerk mit mehr als 1 GB Speicherplatz an.
- Klicken Sie auf das Startmenü, geben Sie Stellar Windows Data Recovery Professional ein und drücken Sie die Eingabetaste.
- Wenn Stellar Data Recovery Professional startet, geben Sie den Aktivierungsschlüssel ein, den Sie beim Kauf erhalten haben.
- Klicken Sie auf der Seite Auswählen, was wiederhergestellt werden soll auf das Menü in der oberen rechten Ecke und wählen Sie Laufwerk erstellen.
- Öffnen Sie das Dropdown-Menü im folgenden Fenster und wählen Sie das gewünschte USB-Laufwerk.
- Klicken Sie auf die Schaltfläche Laufwerk erstellen und wählen Sie OK, um den Vorgang zu starten.
Sobald der Vorgang abgeschlossen ist, können Sie das zuvor erstellte bootfähige USB-Wiederherstellungsmedium verwenden, um alle Daten von dem nicht mehr bootfähigen Gerät wiederherzustellen. Gehen Sie dazu wie folgt vor:
Stecken Sie das bootfähige USB-Medium zur Datenrettung in den defekten Computer.
- Schalten Sie das Gerät ein und drücken Sie die von Ihrem Hersteller angegebene BIOS-Taste.
- Wählen Sie das bootfähige USB-Medium für die Datenrettung mit der Pfeiltaste nach unten auf Ihrer Tastatur aus und drücken Sie Enter.
- Sobald der Computer das USB-Laufwerk hochfährt, sehen Sie die Oberfläche von Stellar Windows Data Recovery Professional.
- Wählen Sie die Klasse der Daten, die Sie abrufen möchten, und klicken Sie auf Weiter.
- Wählen Sie den Speicherort der fehlenden Dateien und starten Sie die Überprüfung.
- Wählen Sie die gewünschten Dateien aus der Vorschau aus und klicken Sie auf Wiederherstellen.
- Klicken Sie auf der Seite Wiederherstellen auf Durchsuchen und wählen Sie ein externes Laufwerk aus, auf dem Sie die wiederhergestellten Daten speichern möchten, und wählen Sie dann Speichern beginnen.
Sie haben nun alle Daten von Ihrem defekten Gerät auf einem externen Laufwerk wiederhergestellt und können auf allen Computern darauf zugreifen.
FazitEin ACPI-BIOS-Fehler in Windows tritt auf, wenn das BIOS des Computers nicht korrekt mit dem Betriebssystem kommunizieren kann. Dieses Problem tritt normalerweise aufgrund veralteter oder beschädigter Treiber auf Ihrem Computer auf, was zu Systemabstürzen und anderen Schwierigkeiten führen kann.
Wenn bei Ihnen ein ACPI-BIOS-Fehler in Windows auftritt, vergewissern Sie sich, dass Sie die neuesten Treiber für alle Ihre Geräte haben, einschließlich Ihres Motherboards und anderer Komponenten wie Grafikkarten oder Festplatten. Möglicherweise müssen Sie auch Ihr BIOS aktualisieren, wenn es veraltet oder beschädigt ist; erkundigen Sie sich bei Ihrem Hersteller, wie Sie das richtig machen. Wenn diese Schritte nicht funktionieren, wenden Sie sich an den technischen Support, um Hilfe bei der Fehlerbehebung zu erhalten.
FAQ
- Was ist ein BIOS-Fehler?
Ein BIOS-Fehler ist ein Systemfehler, der durch Probleme im Zusammenhang mit der BIOS-Software eines Computers verursacht wird.
- Wie lange braucht Stellar Windows Data Recovery Professional für die Datenrettung meiner Daten?
Dies hängt von der Speichergröße Ihres Laufwerks und dem Grad der Beschädigung ab. In den meisten Fällen dauert es ca. 30 Minuten, um die Daten wiederherzustellen.
- Was, wenn Stellar Windows Data Recovery Professional nicht alle verlorenen Dateien wiederherstellen konnte?
Klicken Sie im Prozessvorschaufenster auf Deep Scan und erlauben Sie der Software, effizienter nach verlorenen Daten zu suchen.