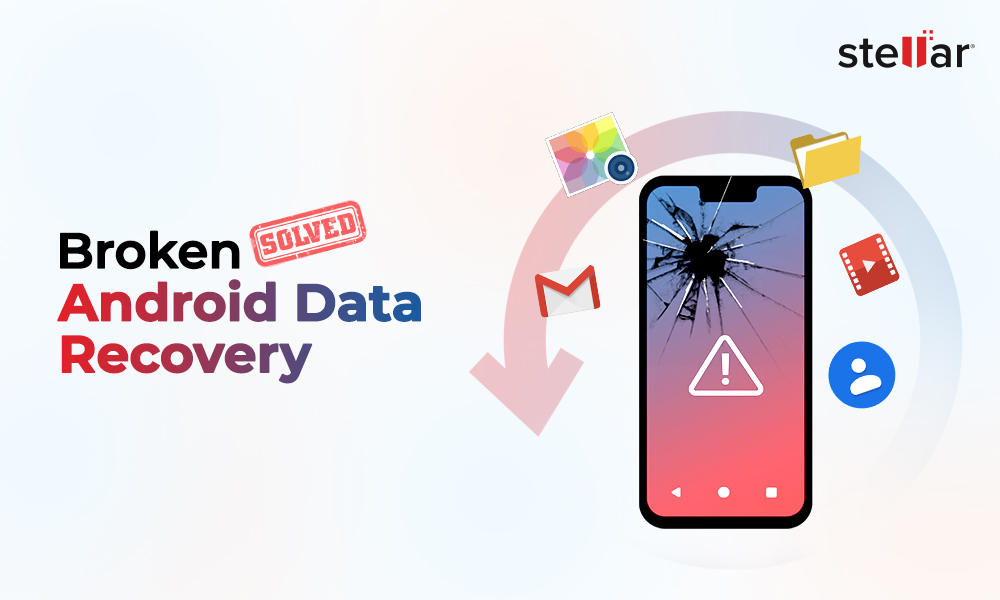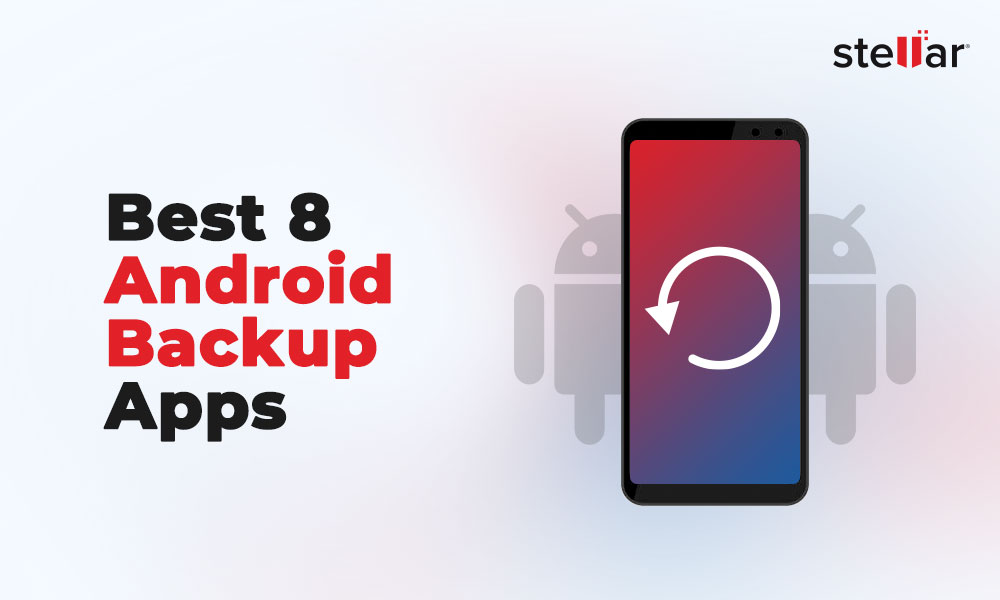Have you been in a similar situation, watching your valuable digital assets disappear just like that? The fear of losing data when dealing with a broken or malfunctioning device is real. Fortunately, there are ways to transfer data from a damaged Android phone to a brand-new one.
In this article, we'll discuss the step-by-step process and various ways to transfer files from a damaged Android device to a new phone, even if you don't have data backup.
So, if you or a friend have found yourselves in Racheal's shoes, read along.
We're here to ensure that your digital data and personal memories stay safe and accessible no matter what happens to your Android device. Before jumping to the ways, let's understand why transferring data from a broken Android device to a new one is challenging.
Challenges While Transferring Data from a Broken Phone
The foremost challenge is analyzing the damage to your old device. Even if the phone is still powered on, a broken screen, an unresponsive touch, or any other device malfunction can complicate the data transfer and recovery process.
-
Data on a broken or water-damaged phone may be inaccessible.
-
Software issues or a malfunctioning operating system might hinder data transfer.
-
Transferred data from a damaged device may get lost or corrupted.
-
Compatibility issues between the old and the new Android devices during transfer.
Remember, if the broken Android device is malfunctioning, do not attempt any unfamiliar data recovery or transfer method, as it could risk data loss. Instead, seek help from an expert.
How to Recover Data from a Broken Android Phone without Backup?
Before we recover data from a broken Android device, we need to assess your situation first:
-
Is your Android device physically damaged?
-
Does your phone still switch on or boot normally?
-
Do you have a backup of your damaged Android device?
If your Android phone is physically damaged but still turns on and boots normally, you can use a reliable Android data recovery tool to recover your data.
Stellar Data Recovery for Android is an easy-to-use and comprehensive data recovery software that deeply scans your Android device's storage and restores your photos, videos, contacts, messages, call history, etc., even without a backup.
Follow the below steps to recover your data from a broken Android device with Stellar Data Recovery for Android software:
-
Download and install the software on your Windows computer.
-
Next, open the software. On the "Select What to Recover" screen, choose the type of files you want to recover, and click "Next."
-
Connect your broken Android device to the computer using a USB cable.
-
When you see the "Use USB for" notification on your Android phone, tap "File Transfer." Then, go to your phone's Settings and turn on USB Debugging.
-
You should be able to see your connected Android phone in the software. Select the device and click "Scan" to begin the recovery process.
-
Now, click "Install" on your Android phone to let the software access your data. Then, click "Allow" to grant permission to access your phone's files, contacts, messages, and more.
-
The software will now scan your Android device. This may take some time, so wait for it to complete.
-
Once the scan is finished, you'll see a list of the recoverable documents. Double-click the "Documents" folder to preview the files.
-
Select the files you want to recover and click "Save." Choose a location on your computer to save the recovered data.
By following the steps outlined above, you can easily recover data from a broken Android device. Once you have recovered everything, try to immediately create a backup and save everything either in the cloud or any external hard drive to prevent the risk of data loss.
However, for this recovery process to work, your Android device must be in power-on state. If your broken phone does not turn on at all, visit a service center or contact a professional data recovery agency. Remember, the key to successful data recovery from a broken Android device is to act quickly.
Transfer Data from a Broken Android Phone with Google Drive Backup
If you are an Android user, you must be using Google Drive to back up your Android data automatically. This can help you recover your important files, photos, contacts, and other documents.
-
Open the Google Drive on your new device and sign in.
-
Locate the "Backups" section and browse the backed-up files.
-
Select the files you want to download and transfer to your new Android device.
All your photos and videos can be accessed with the help of Google Photos, if uploaded.
-
Locate the Google Photos app and browse the uploaded photos.
-
Select the photos and videos you want to download and transfer to your new Android device.
Transfer Data from a Broken Android Phone with DropBox or Cloud Backup
If your old Android device was set to automatically back up data to cloud servers, such as Dropbox or VivoCloud, you can access the backed-up data by logging into a new device or computer. This will transfer all your uploaded data to the new device.
-
Download and install the Dropbox app on your new Android device.
-
Sign in to your Dropbox account with the same previous account.
-
Now, you can view all the files backed up to your Dropbox account from your old Android device.
-
Download the required files on your new device.
-
You can repeat the same process and download the files on your computer.
Transfer Data from a Broken Android Phone with Samsung Cloud
If you have used Samsung Cloud to back up data on your old device, you can access it by signing in to your Samsung account on the device.
-
On your new device, go to Settings > Apps and Features and locate Samsung Cloud.
-
Sign in to Samsung Cloud on your new device using the same credentials you used on your old device.
-
Once signed in, you'll be able to view all files backed up to your Samsung Cloud account.
-
Click on Restore to download the data to your new device.
Transfer Data from a Broken Android Device with an SD Card or External Drive Backup
Android phones also feature removable SD cards. If your broken Android device uses an SD card as a default storage or for creating backups, you can carefully remove it and transfer the data to a new device.
-
Insert the SD card used for backup to a new Android device with the help of an SD card reader.
-
Once connected, you should be able to access the data from the SD card or external drive.
-
You can transfer the necessary data to the new device or computer by copying and pasting it.
Similarly, if you have an external drive backup, you can access it with the help of a computer and transfer it to your new device.
Conclusion
Now, you have learned various ways to transfer data from a broken Android device to a new device, only if you have created a backup elsewhere. If you do not have a backup, you can use Stellar Data Recovery for Android to recover your important data, such as photos, videos, contacts, messages, etc. With its four-step 'connect, scan, preview, and restore process, you can recover all inaccessible files and transfer them to your new Android phone.












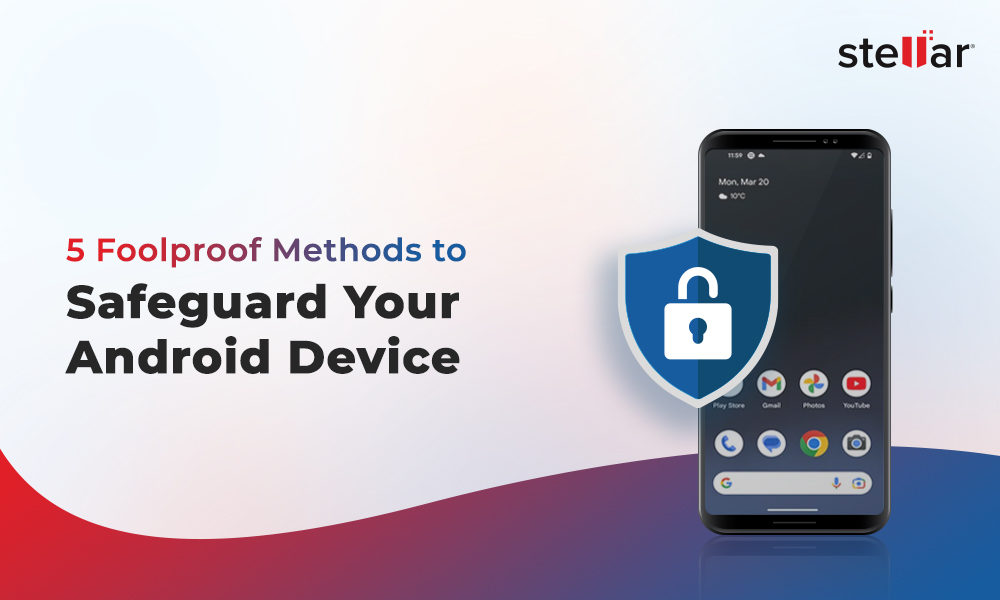
 8 min read
8 min read